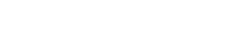Fotoattēlu un videoklipu pārsūtīšanai no kameras uz datoru, izmantojot USB, vajadzētu būt nemanāmam procesam, taču dažreiz lietas noiet greizi. Kameras USB pārsūtīšanas kļūme var būt nomākta, it īpaši, ja nepieciešams ātri piekļūt failiem. Šajā rakstā ir sniegts visaptverošs ceļvedis, kā diagnosticēt un atrisināt visbiežāk sastopamās problēmas, kas neļauj kamerai pareizi izveidot savienojumu un pārsūtīt datus.
Problēmas izpratne: kāpēc USB pārsūtīšana neizdodas
USB pārsūtīšanas kļūmes var veicināt vairāki faktori. Galvenā iemesla noteikšana ir pirmais solis ceļā uz risinājumu. Problēmas var būt no vienkāršām kabeļa problēmām līdz sarežģītākiem programmatūras vai aparatūras konfliktiem.
- Bojāti USB kabeļi var pārtraukt datu plūsmu.
- Novecojuši vai bojāti draiveri neļauj pareizi atpazīt ierīci.
- Nepareizi kameras iestatījumi var traucēt savienojumu.
- Operētājsistēmas kļūmes var traucēt USB saziņu.
- Aparatūras problēmas kamerā vai datorā var izraisīt kļūmes.
Problēmu novēršanas soļi: sistemātiska pieeja
Veiciet šīs darbības, lai sistemātiski diagnosticētu un novērstu kameras USB pārsūtīšanas problēmas. Sāciet ar vienkāršākajiem risinājumiem un, ja nepieciešams, pārejiet uz sarežģītākiem risinājumiem. Šī metodiskā pieeja palīdzēs precīzi noteikt neveiksmes cēloni.
1. Pārbaudiet USB kabeli un portus
USB kabelis ir visizplatītākais vaininieks. Bojāts vai nesaderīgs kabelis var traucēt kamerai pareizi pievienoties. Tāpat problēmas var izraisīt arī kļūdains datora USB ports. Dažādu kabeļu un portu pārbaude ir vienkāršs, bet efektīvs pirmais solis.
- Izmēģiniet citu USB kabeli.
- Pārbaudiet dažādus datora USB portus.
- Pārliecinieties, vai kabelis ir droši pievienots gan kamerai, gan datoram.
2. Restartējiet kameru un datoru
Dažreiz vienkārša restartēšana var novērst īslaicīgus traucējumus, kas traucē USB savienojumam. Restartējot gan kameru, gan datoru, tiek iztīrīta sistēmas atmiņa un atiestatīti savienojuma protokoli. Tas bieži vien atrisina nelielus programmatūras konfliktus.
- Pilnībā izslēdziet kameru un pēc tam atkal ieslēdziet to.
- Restartējiet datoru.
- Pēc abu ierīču restartēšanas mēģiniet vēlreiz izveidot savienojumu.
3. Pārbaudiet kameras savienojuma iestatījumus
Daudzām kamerām ir dažādi USB savienojuma režīmi. Pārliecinieties, vai kamera ir iestatīta pareizajā failu pārsūtīšanas režīmā. Opcijas bieži ietver MTP (Media Transfer Protocol), PTP (Picture Transfer Protocol) vai Mass Storage. Nepareiza režīma izvēle var neļaut datoram atpazīt kameru kā atmiņas ierīci.
- Lai atrastu pareizos USB savienojuma iestatījumus, skatiet kameras rokasgrāmatu.
- Pārbaudiet kameras izvēlnē USB savienojuma opcijas.
- Izvēlieties atbilstošo failu pārsūtīšanas režīmu (parasti MTP vai PTP).
4. Atjauniniet vai atkārtoti instalējiet kameras draiverus
Novecojuši vai bojāti draiveri bieži izraisa USB savienojuma problēmas. Draiveri ir programmatūras komponenti, kas ļauj datoram sazināties ar kameru. Atjaunināšana uz jaunākajiem draiveriem vai to atkārtota instalēšana var atrisināt saderības problēmas un nodrošināt pareizu saziņu.
- Apmeklējiet kameras ražotāja vietni, lai lejupielādētu jaunākos draiverus.
- Ierīču pārvaldniekā (Windows) atrodiet savu kameru sadaļā Portatīvās ierīces vai Attēlveidošanas ierīces.
- Ar peles labo pogu noklikšķiniet uz kameras un atlasiet “Atjaunināt draiveri”.
- Izvēlieties “Automātiski meklēt atjauninātu draivera programmatūru” vai “Pārlūkot manā datorā draivera programmatūru”, ja draiverus lejupielādējāt manuāli.
- Ja atjaunināšana nedarbojas, mēģiniet atinstalēt draiveri un pēc tam to atkārtoti instalēt.
5. Pārbaudiet, vai nav operētājsistēmas atjauninājumu
Operētājsistēmas atjauninājumos bieži ir iekļauti kļūdu labojumi un uzlabojumi, kas var atrisināt USB savienojuma problēmas. Pārliecinieties, vai datorā darbojas jaunākā operētājsistēmas versija. Atjauninājumi var uzlabot saderību un novērst pamata sistēmas problēmas.
- Operētājsistēmā Windows atveriet Iestatījumi > Atjaunināšana un drošība > Windows atjaunināšana.
- Operētājsistēmā macOS atveriet Sistēmas preferences > Programmatūras atjaunināšana.
- Instalējiet visus pieejamos atjauninājumus.
- Pēc atjauninājumu instalēšanas restartējiet datoru.
6. Atspējojiet USB selektīvās apturēšanas iestatījumu (Windows)
USB selektīvās apturēšanas iestatījums operētājsistēmā Windows dažkārt var traucēt USB savienojumus. Šī funkcija ir paredzēta, lai taupītu enerģiju, apturot neaktīvas USB ierīces. Atspējojot šo iestatījumu, kamera var tikt negaidīti atvienota.
- Dodieties uz Vadības panelis > Aparatūra un skaņa > Enerģijas opcijas > Rediģēt plāna iestatījumus.
- Noklikšķiniet uz “Mainīt papildu jaudas iestatījumus”.
- Izvērsiet “USB iestatījumi” un pēc tam “USB selektīvās apturēšanas iestatījums”.
- Iestatiet gan opciju “Ieslēgts akumulators”, gan “Pievienots” uz “Atspējots”.
- Noklikšķiniet uz “Lietot” un pēc tam uz “OK”.
7. Palaidiet aparatūras un ierīču problēmu novēršanas rīku (Windows)
Sistēmā Windows ir iebūvēts problēmu risinātājs, kas var automātiski diagnosticēt un novērst aparatūras problēmas. Palaižot aparatūras un ierīču problēmu risinātāju, var identificēt un atrisināt problēmas, kas saistītas ar USB savienojumiem.
- Dodieties uz Vadības panelis > Traucējummeklēšana > Aparatūra un skaņa.
- Noklikšķiniet uz “Aparatūra un ierīces”.
- Izpildiet ekrānā redzamos norādījumus, lai palaistu problēmu risinātāju.
8. Pārbaude citā datorā
Ja esat izmēģinājis visas iepriekš minētās darbības un kamera joprojām nevar izveidot savienojumu, mēģiniet savienot to ar citu datoru. Tas palīdzēs noteikt, vai problēma ir saistīta ar kameru vai oriģinālo datoru. Ja kamera ir veiksmīgi savienota ar citu datoru, iespējams, problēma ir saistīta ar jūsu sākotnējā datora aparatūru vai programmatūru.
9. Pārbaudiet, vai nav kameras programmaparatūras atjauninājumu
Kameras ražotāji bieži izlaiž programmaparatūras atjauninājumus, lai uzlabotu veiktspēju un novērstu kļūdas. Pārbaudiet savas kameras ražotāja vietni, lai atrastu programmaparatūras atjauninājumus, un instalējiet tos, ja tie ir pieejami. Programmaparatūras atjauninājumi var novērst saderības problēmas un uzlabot kameras vispārējo funkcionalitāti.
- Apmeklējiet kameras ražotāja vietni.
- Lejupielādējiet jaunāko programmaparatūras atjauninājumu savam kameras modelim.
- Izpildiet ražotāja norādījumus, lai instalētu programmaparatūras atjauninājumu.
10. Apsveriet aparatūras problēmas
Ja neviena no iepriekš minētajām darbībām nedarbojas, iespējams, ir aparatūras problēma ar kameru vai datoru. Tas var būt saistīts ar bojātu kameras USB portu, bojātu iekšējo komponentu vai datora mātesplates problēmu. Šādā gadījumā var būt nepieciešams profesionāls remonts vai nomaiņa.
Nākotnes USB pārsūtīšanas kļūmju novēršana
Proaktīvas darbības var palīdzēt novērst USB pārsūtīšanas kļūmes nākotnē. Regulāra apkope un rūpīga jūsu aprīkojuma apstrāde var samazināt savienojuma problēmu risku.
- Izmantojiet augstas kvalitātes USB kabeļus.
- Rīkojieties ar USB kabeļiem uzmanīgi, lai izvairītos no bojājumiem.
- Atjauniniet kameras un datora draiverus.
- Regulāri pārbaudiet operētājsistēmas atjauninājumus.
- Izvairieties no kameras pievienošanas datoram kritisku darbību laikā.
Papildu problēmu novēršana (ja nepieciešams)
Ja standarta problēmu novēršanas darbības neatrisina problēmu, var būt nepieciešamas uzlabotas metodes. Šīs darbības ietver dziļāku iedziļināšanos sistēmas iestatījumos un aparatūras konfigurācijās.
1. Pārbaudiet, vai ierīču pārvaldniekā nav kļūdu
Ierīču pārvaldnieks sistēmā Windows sniedz visaptverošu pārskatu par visām datoram pievienotajām aparatūras ierīcēm. Pārbaudiet, vai nav ar kameru saistīti kļūdu ziņojumi vai brīdinājumi. Kļūdas ierīču pārvaldniekā bieži norāda uz draivera problēmām vai aparatūras konfliktiem.
- Atveriet ierīču pārvaldnieku (Windows meklēšanas joslā meklējiet “Ierīču pārvaldnieks”).
- Meklējiet ierīces ar dzeltenu izsaukuma zīmi vai sarkanu “X”.
- Ja atrodat savu kameru ar kļūdu, ar peles labo pogu noklikšķiniet uz tās un atlasiet “Properties”.
- Lai iegūtu plašāku informāciju par kļūdu, skatiet sadaļu “Ierīces statuss”.
2. Pārbaudiet USB kontrollera draiverus
USB kontrollera draiveri ir atbildīgi par saziņas pārvaldību starp USB ierīcēm un datoru. Problēmas ar šiem draiveriem var izraisīt plašas USB savienojuma problēmas. Šo draiveru atjaunināšana vai atkārtota instalēšana dažkārt var novērst pastāvīgas pārsūtīšanas kļūmes.
- Ierīču pārvaldniekā izvērsiet sadaļu “Universālās seriālās kopnes kontrolleri”.
- Ar peles labo pogu noklikšķiniet uz katra USB kontrollera un atlasiet “Atjaunināt draiveri”.
- Izvēlieties “Automātiski meklēt atjauninātu draivera programmatūru”.
- Ja atjaunināšana nedarbojas, mēģiniet atinstalēt draiveri un pēc tam to atkārtoti instalēt.
3. Pārskatiet sistēmas notikumu žurnālus
Sistēmas notikumu žurnāli reģistrē dažādus notikumus, kas notiek jūsu datorā, tostarp kļūdas un brīdinājumus, kas saistīti ar aparatūras ierīcēm. Šo žurnālu pārskatīšana var sniegt vērtīgas norādes par USB pārsūtīšanas kļūmju cēloni. Meklējiet notikumus, kas saistīti ar USB ierīcēm, kameras savienojumiem vai draivera kļūdām.
- Atveriet notikumu skatītāju (Windows meklēšanas joslā meklējiet “Notikumu skatītājs”).
- Izvērsiet “Windows žurnāli” un pēc tam atlasiet “Sistēma”.
- Filtrējiet žurnālus pēc “Avots”, lai meklētu notikumus, kas saistīti ar USB vai kameras ierīcēm.
- Izpētiet informāciju par jebkuru kļūdu vai brīdinājuma notikumu, lai noteiktu iespējamās problēmas.
Bieži uzdotie jautājumi (FAQ)
Kāpēc mans dators neatpazīst manu kameru, kad to pievienoju?
Šo problēmu var izraisīt vairāki iemesli, tostarp bojāts USB kabelis, nepareizi kameras iestatījumi, novecojuši draiveri vai operētājsistēmas kļūmes. Izmēģiniet iepriekš aprakstītās problēmu novēršanas darbības, lai diagnosticētu un atrisinātu problēmu. Pārliecinieties, vai kamera ir iestatīta pareizajā USB savienojuma režīmā (MTP vai PTP).
Kā atjaunināt kameras draiverus?
Apmeklējiet kameras ražotāja vietni un lejupielādējiet jaunākos draiverus savam kameras modelim. Varat arī atjaunināt draiverus, izmantojot Windows ierīču pārvaldnieku. Atrodiet savu kameru sadaļā “Pārnēsājamās ierīces” vai “Attēlveidošanas ierīces”, ar peles labo pogu noklikšķiniet un atlasiet “Atjaunināt draiveri”.
Kas ir MTP un PTP režīms manā kamerā?
MTP (Media Transfer Protocol) un PTP (Picture Transfer Protocol) ir USB savienojuma režīmi, kas ļauj kamerai sazināties ar datoru. MTP parasti tiek dota priekšroka multivides failu pārsūtīšanai, savukārt PTP bieži tiek izmantota attēlu pārsūtīšanai. Eksperimentējiet ar abiem režīmiem, lai redzētu, kurš vislabāk atbilst jūsu kamerai un datoram.
Mana kamera izveido savienojumu, bet pārsūtīšanas ātrums ir ļoti lēns. Ko es varu darīt?
Lēnu pārsūtīšanas ātrumu var izraisīt vairāki faktori, tostarp lēns USB ports (USB 2.0 salīdzinājumā ar USB 3.0), bojāts USB kabelis vai liels pārsūtāmo failu skaits. Mēģiniet izmantot USB 3.0 portu, ja pieejams, izmantojiet augstas kvalitātes USB kabeli un pārsūtiet failus mazākās partijās. Pārsūtīšanas ātrumu var palielināt arī, aizverot datorā nevajadzīgas lietojumprogrammas.
Vai ir droši atvienot USB kabeli, kamēr notiek failu pārsūtīšana?
Nē, parasti nav droši atvienot USB kabeli, kamēr notiek failu pārsūtīšana. Tas var sabojāt pārsūtītos failus un sabojāt kameru vai datoru. Pirms kabeļa atvienošanas vienmēr pagaidiet, līdz pārsūtīšana ir pabeigta. Izmantojiet opciju “Droša aparatūras noņemšana” sistēmā Windows, lai nodrošinātu drošu atvienošanu.