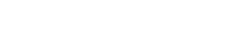Mūsdienu pasaulē tiešsaistes tikšanās ir kļuvušas būtiskas gan profesionālai, gan personiskai saziņai. Daudzi lietotāji meklē labāku video kvalitāti šīm mijiedarbībām, un Nikon Webcam Utility nodrošina risinājumu. Šī programmatūra ļauj pārveidot saderīgo Nikon kameru par augstas kvalitātes tīmekļa kameru, ievērojami uzlabojot videokonferenču pieredzi. Šis raksts palīdzēs jums iestatīt un izmantot Nikon tīmekļa kameras utilītu tiešsaistes sapulcēm, nodrošinot kristāldzidru video un profesionālu prezentāciju.
Izpratne par Nikon tīmekļa kameras utilītu
Nikon Webcam Utility ir programmatūras lietojumprogramma, kas paredzēta, lai Nikon kameras varētu darboties kā tīmekļa kameras datoros. Tas novērš nepieciešamību pēc papildu tveršanas kartēm vai sarežģītiem iestatījumiem, piedāvājot racionalizētu pieeju video kvalitātes uzlabošanai tiešsaistes sapulču, straumēšanas sesiju un citu uz video balstītu saziņu laikā. Tas ir Nikon nodrošināts bezmaksas rīks, kas padara to pieejamu plašam lietotāju lokam.
Šī utilīta ir saderīga ar dažādiem Nikon kameru modeļiem, tostarp DSLR un bezspoguļa kamerām. Pirms turpināt, pārbaudiet oficiālo Nikon vietni, lai pārliecinātos, ka jūsu kameras modelis tiek atbalstīts. Regulāra programmatūras atjaunināšana nodrošina saderību ar jaunākajām operētājsistēmām un videokonferenču platformām.
Sagatavošanās uzstādīšanai
Pirms Nikon Webcam Utility instalēšanas ir svarīgi sagatavot sistēmu vienmērīgam instalēšanas procesam. Saderības un pareizas iestatīšanas nodrošināšana var novērst iespējamās problēmas. Tālāk ir norādītas darbības, kas jāveic.
- Pārbaudiet kameras saderību: pārbaudiet, vai jūsu Nikon kameras modeli atbalsta Nikon tīmekļa kameras utilīta. Šo informāciju var atrast Nikon tīmekļa vietnē.
- Lejupielādējiet programmatūru: lejupielādējiet jaunāko Nikon Webcam Utility versiju no oficiālās Nikon vietnes. Noteikti lejupielādējiet savai operētājsistēmai (Windows vai macOS) atbilstošo versiju.
- Aizvērt citas lietojumprogrammas: aizveriet visas lietojumprogrammas, kas varētu izmantot jūsu kameru, piemēram, citu videokonferenču programmatūru vai kameras vadības lietojumprogrammas.
- Administratora privilēģijas: pārliecinieties, vai datorā ir administratora privilēģijas, lai instalētu programmatūru.
Instalēšanas process: soli pa solim
Nikon Webcam Utility instalēšanas process ir vienkāršs. Veiciet šīs darbības, lai datorā instalētu programmatūru:
- Palaidiet instalēšanas programmu: atrodiet lejupielādēto instalēšanas failu un veiciet dubultklikšķi, lai to palaistu.
- Izpildiet ekrānā redzamos norādījumus: izpildiet instalētāja sniegtos norādījumus ekrānā. Tas parasti ietver licences līguma pieņemšanu un instalēšanas vietas izvēli.
- Pabeigt instalēšanu: pagaidiet, līdz instalēšanas process ir pabeigts. Kad esat pabeidzis, jums var tikt piedāvāts restartēt datoru. Ieteicams restartēt datoru, lai pārliecinātos, ka programmatūra ir pareizi instalēta.
Nikon kameras pievienošana
Pēc programmatūras instalēšanas nākamais solis ir savienot Nikon kameru ar datoru. Šis process ietver kameras pievienošanu, izmantojot USB, un kameras iestatījumu konfigurēšanu.
- Savienojums, izmantojot USB: izmantojiet USB kabeli, lai savienotu Nikon kameru ar datoru. Pārliecinieties, vai kabelis ir droši pievienots gan kamerai, gan datoram.
- Ieslēdziet kameru: ieslēdziet savu Nikon kameru. Kamerai jābūt iestatītai video režīmā.
- Kameras iestatījumi: dodieties uz kameras izvēlni un atrodiet USB savienojuma iestatījumus. Izvēlieties “PC Connect” vai līdzīgu opciju, kas ļauj kamerai sazināties ar datoru.
Tīmekļa kameras utilīta konfigurēšana
Kad kamera ir pievienota, jums ir jākonfigurē Nikon Webcam Utility, lai tā darbotos ar videokonferenču programmatūru. Tas ietver Nikon kameras atlasi kā video avotu.
- Atvērt videokonferenču programmatūru: atveriet vēlamo videokonferenču programmatūru, piemēram, Zoom, Microsoft Teams vai Google Meet.
- Piekļūstiet video iestatījumiem: programmatūrā pārejiet uz video iestatījumiem. Tas parasti ir atrodams iestatījumu vai preferenču izvēlnē.
- Izvēlieties Nikon kameru: video iestatījumos atlasiet Nikon kameru kā video avotu. Kamerai jābūt norādītai kā “Nikon Webcam Utility” vai līdzīgs nosaukums.
- Kameras iestatījumu pielāgošana: dažas videokonferenču programmatūras ļauj pielāgot kameras iestatījumus, piemēram, spilgtumu, kontrastu un tālummaiņu. Pielāgojiet šos iestatījumus, lai optimizētu video kvalitāti.
Video kvalitātes optimizēšana
Lai sasniegtu vislabāko iespējamo video kvalitāti, ņemiet vērā šādus padomus:
- Apgaismojums: nodrošiniet savā vidē atbilstošu apgaismojumu. Ideāls ir dabiskais apgaismojums, bet, ja tas nav pieejams, izmantojiet mīkstu, izkliedētu mākslīgo gaismu.
- Kameras pozicionēšana: novietojiet kameru acu līmenī, lai tā izskatās dabiskāka un saistošāka.
- Fons: izvēlieties tīru un nepārblīvētu fonu, lai mazinātu traucējumus.
- Fokuss: pārliecinieties, vai kamera ir pareizi fokusēta uz jūsu seju. Izmantojiet kameras autofokusa funkciju vai manuāli pielāgojiet fokusu.
- Izšķirtspēja: videokonferences programmatūras iestatījumos atlasiet augstāko iespējamo izšķirtspēju.
Bieži sastopamu problēmu novēršana
Lai gan Nikon tīmekļa kameras utilīta parasti ir uzticama, var rasties dažas problēmas. Šeit ir dažas izplatītas problēmas un to risinājumi:
- Camera Not Detected: ja kamera netiek atklāta, pārliecinieties, vai USB kabelis ir droši pievienots, kamera ir ieslēgta un kamerā ir atlasīts pareizais USB savienojuma iestatījums. Restartējiet datoru un mēģiniet vēlreiz.
- Slikta video kvalitāte: ja video kvalitāte ir slikta, pārbaudiet apgaismojumu, kameras novietojumu un fokusu. Pielāgojiet kameras iestatījumus videokonferenču programmatūrā.
- Programmatūras konflikti: ja rodas programmatūras konflikti, aizveriet visas citas lietojumprogrammas, kas varētu izmantot kameru. Atjauniniet Nikon Webcam Utility uz jaunāko versiju.
- Draivera problēmas: pārliecinieties, vai jūsu Nikon kamerai ir instalēti pareizie draiveri. Jaunākos draiverus varat lejupielādēt no Nikon vietnes.
Uzlaboti padomi un triki
Lietotājiem, kuri vēlas vēl vairāk uzlabot savu videokonferenču pieredzi, šeit ir sniegti daži uzlaboti padomi un triki.
- Izmantojiet ārējo mikrofonu: labākai audio kvalitātei izmantojiet ārējo mikrofonu. Tas var ievērojami uzlabot jūsu balss skaidrību tiešsaistes sapulču laikā.
- Pielāgojiet diafragmas atvērumu un ISO: eksperimentējiet ar kameras diafragmas atvēruma un ISO iestatījumiem, lai kontrolētu attēla lauka dziļumu un spilgtumu.
- Izmantojiet kameras vadības programmatūru: izmantojiet Nikon kameras vadības programmatūru (piemēram, Camera Control Pro 2), lai uzlabotu kameras iestatījumu kontroli.
- Apsveriet fiktīvu akumulatoru: ilgstošai lietošanai apsveriet iespēju izmantot fiktīvu akumulatoru, lai darbinātu kameru un novērstu tās izslēgšanos zema akumulatora uzlādes līmeņa dēļ.
Nikon tīmekļa kameras utilīta izmantošanas priekšrocības
Izmantojot Nikon Webcam Utility, salīdzinājumā ar tradicionālajām tīmekļa kamerām ir vairākas priekšrocības:
- Izcila video kvalitāte: Nikon kameras parasti piedāvā izcilu video kvalitāti salīdzinājumā ar iebūvētajām tīmekļa kamerām.
- Pielāgojami iestatījumi: jums ir lielāka kontrole pār kameras iestatījumiem, piemēram, diafragmas atvērumu, ISO un fokusu.
- Profesionāls izskats: augstas kvalitātes kameras izmantošana var uzlabot jūsu profesionālo izskatu tiešsaistes sapulču laikā.
- Daudzpusība: Nikon Webcam Utility var izmantot ar dažādām video konferenču platformām un straumēšanas pakalpojumiem.
Bieži uzdotie jautājumi (FAQ)
Vai Nikon Webcam Utility ir bezmaksas?
Jā, Nikon Webcam Utility ir bezmaksas programmatūras lietojumprogramma, ko saviem lietotājiem nodrošina Nikon.
Kuras Nikon kameras ir saderīgas ar tīmekļa kameras utilītu?
Saderība ir atšķirīga, tāpēc pilnu atbalstīto kameru modeļu sarakstu skatiet oficiālajā Nikon vietnē. Parasti saderīgie modeļi ietver daudzas Nikon DSLR un bezspoguļa kameras.
Vai man ir nepieciešama papildu aparatūra, lai izmantotu Nikon tīmekļa kameras utilītu?
Jums būs nepieciešama saderīga Nikon kamera, USB kabelis, lai kameru savienotu ar datoru, un programmatūra Nikon Webcam Utility.
Kā izvēlēties Nikon kameru kā savu tīmekļa kameru programmā Zoom vai Microsoft Teams?
Zoom vai Microsoft Teams video iestatījumos kā video avotu atlasiet “Nikon Webcam Utility” (vai līdzīgu nosaukumu).
Ko darīt, ja utilīta neatklāj manu Nikon kameru?
Pārliecinieties, vai USB kabelis ir droši pievienots, kamera ir ieslēgta un iestatīta datora savienojuma režīmā un ir pareizi instalēta Nikon tīmekļa kameras utilīta. Var palīdzēt arī datora restartēšana.
Vai varu izmantot Nikon Webcam Utility straumēšanai tādās platformās kā Twitch vai YouTube?
Jā, Nikon Webcam Utility var izmantot straumēšanai dažādās platformās. Vienkārši atlasiet Nikon kameru kā video avotu savā straumēšanas programmatūrā.
Secinājums
Nikon Webcam Utility piedāvā vienkāršu un efektīvu veidu, kā uzlabot videokonferenču pieredzi. Veicot šajā rokasgrāmatā aprakstītās darbības, varat viegli pārveidot savu Nikon kameru par augstas kvalitātes tīmekļa kameru, nodrošinot kristāldzidru video un profesionālu prezentāciju tiešsaistes sapulču laikā. Izmantojiet šo bezmaksas rīku, lai uzlabotu attālo saziņu un radītu paliekošu iespaidu.