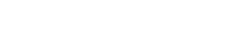Tiešraides straumēšana ir kļuvusi neticami populāra, un daudzi satura veidotāji meklē veidus, kā uzlabot savu video kvalitāti. Darbības kameras izmantošana ar Streamlabs OBS ir fantastisks veids, kā iegūt profesionālu un dinamisku straumi. Šajā rokasgrāmatā ir sniegti norādījumi par darbības kameras pievienošanu Streamlabs OBS, iestatījumu konfigurēšanu un izplatītu problēmu novēršanu, lai uzlabotu straumēšanas pieredzi.
Kāpēc straumēšanai izmantot darbības kameru?
Darbības kameras piedāvā vairākas priekšrocības salīdzinājumā ar tradicionālajām tīmekļa kamerām. To izcilā attēla kvalitāte, platleņķa objektīvi un izturīgais dizains padara tos ideāli piemērotus dažādiem straumēšanas iestatījumiem. Tie var arī uzņemt dinamiskus kadrus un perspektīvas, kas nav iespējamas ar standarta tīmekļa kameru.
- Izcila attēla kvalitāte: darbības kamerām parasti ir lielāki sensori un labāki objektīvi nekā tīmekļa kamerām, tādējādi nodrošinot asāku un detalizētāku video.
- Platleņķa objektīvs: iemūžiniet vairāk savas apkārtnes, kas ir lieliski piemērots spēles, DIY projektu vai video emuāru veidošanai.
- Izturība: izstrādātas, lai izturētu skarbos apstākļus, darbības kameras ir ideāli piemērotas straumēšanai ārpus telpām vai vidē, kur var tikt bojāta standarta tīmekļa kamera.
- Daudzpusība: izmantojiet tos kā primāro kameru, sekundāro leņķi vai pat uzstādiet tos sev, lai iegūtu unikālu skatījumu.
Metodes darbības kameras savienošanai ar Streamlabs OBS
Ir divas galvenās metodes darbības kameras savienošanai ar Streamlabs OBS: izmantojot uztveršanas karti vai izmantojot kameru kā tīmekļa kameru (ja tiek atbalstīta).
1. metode: tveršanas kartes izmantošana
Tveršanas karte ir ierīce, kas pārvērš darbības kameras HDMI izvadi signālā, ko var atpazīt jūsu dators. Šī metode parasti nodrošina vislabāko attēla kvalitāti un zemāko latentumu.
- Savienojiet darbības kameru ar uzņemšanas karti: izmantojiet HDMI kabeli, lai savienotu darbības kameras HDMI izvadi ar tveršanas kartes HDMI ieeju.
- Pievienojiet tveršanas karti datoram: pievienojiet tveršanas karti datoram, izmantojot USB.
- Uztveršanas kartes draiveru instalēšana: instalējiet visus nepieciešamos tveršanas kartes draiverus. Tie parasti ir pieejami ražotāja vietnē.
- Pievienojiet Capture Card kā avotu Streamlabs OBS: Streamlabs OBS panelī “Avoti” noklikšķiniet uz pogas “+” un atlasiet “Video Capture Device”.
- Izvēlieties savu tveršanas karti: ierīču sarakstā izvēlieties tveršanas karti.
- Konfigurējiet iestatījumus: pielāgojiet tveršanas kartes avota iestatījumus, piemēram, izšķirtspēju, kadru ātrumu un audio ievadi.
2. metode: darbības kameras kā tīmekļa kameras izmantošana
Dažas darbības kameras var izmantot tieši kā tīmekļa kameru, izmantojot USB. Šī metode ir vienkāršāka, taču tā var izraisīt zemāku attēla kvalitāti vai lielāku latentumu.
- Savienojiet darbības kameru ar datoru: savienojiet darbības kameru ar datoru, izmantojot USB.
- Iespējot tīmekļa kameras režīmu: dažu darbību kameru iestatījumos ir jāiespējo tīmekļa kameras režīms. Norādījumus skatiet savas kameras rokasgrāmatā.
- Pievienojiet darbības kameru kā avotu Streamlabs OBS: Streamlabs OBS panelī “Avoti” noklikšķiniet uz pogas “+” un atlasiet “Video uztveršanas ierīce”.
- Izvēlieties savu darbības kameru: izvēlieties savu darbības kameru no ierīču saraksta.
- Konfigurējiet iestatījumus: pielāgojiet kameras avota iestatījumus, piemēram, izšķirtspēju un kadru ātrumu.
Streamlabs OBS iestatījumu konfigurēšana
Kad darbības kamera ir pievienota, jums būs jākonfigurē Streamlabs OBS iestatījumi, lai optimizētu straumes kvalitāti. Pievērsiet īpašu uzmanību izšķirtspējas, kadru ātruma un bitu pārraides ātruma iestatījumiem.
Izšķirtspēja un kadru ātrums
Jūsu izvēlētā izšķirtspēja un kadru nomaiņas ātrums būs atkarīgs no interneta savienojuma un datora iespējām. Parasti iestatījums ir 720p pie 30 kadriem sekundē, taču varat to palielināt līdz 1080p ar ātrumu 60 kadri sekundē, ja jūsu sistēma to spēj.
- 720p (1280×720): labs līdzsvars starp kvalitāti un veiktspēju, piemērots lielākajai daļai straumētāju.
- 1080p (1920×1080): augstāka kvalitāte, taču nepieciešams spēcīgāks interneta savienojums un lielāka apstrādes jauda.
- 30 kadri sekundē: standarta kadru nomaiņas ātrums straumēšanai, nodrošinot vienmērīgu un dabisku izskatu.
- 60 kadri sekundē: lielāks kadru nomaiņas ātrums, kas nodrošina vienmērīgāku un atsaucīgāku straumi, taču prasa vairāk resursu.
Bitu pārraides ātrums
Bitu pārraides ātrums nosaka jūsu straumē izmantoto datu apjomu sekundē. Lielāks bitu pārraides ātrums nodrošina labāku attēla kvalitāti, taču tam ir nepieciešams arī ātrāks interneta savienojums. Skatiet straumēšanas platformas vadlīnijas par ieteicamajiem bitu pārraides ātrumiem.
- Pārbaudiet savu interneta ātrumu: izmantojiet ātruma pārbaudes vietni, lai noteiktu augšupielādes ātrumu.
- Ievērojiet platformas vadlīnijas: katrai straumēšanas platformai ir ieteicamie bitu pārraides ātruma iestatījumi. Optimālās vērtības skatiet viņu dokumentācijā.
- Pielāgošana, pamatojoties uz veiktspēju: ja rodas buferizācija vai aizkave, mēģiniet samazināt bitu pārraides ātrumu.
Audio iestatījumi
Pārliecinieties, vai jūsu audio ieeja ir pareizi konfigurēta Streamlabs OBS. Izvēlieties atbilstošo mikrofonu un pielāgojiet skaļuma līmeni, lai izvairītos no kropļojumiem vai fona trokšņiem.
- Atlasiet pareizo mikrofonu: izvēlieties mikrofonu, kuru vēlaties izmantot savai straumei.
- Pielāgojiet skaļuma līmeņus: pārliecinieties, vai mikrofona skaļums ir atbilstošā līmenī.
- Izmantojiet trokšņu slāpēšanu: iespējojiet trokšņu slāpēšanas filtrus, lai samazinātu fona troksni.
- Pārraugiet savu audio: regulāri pārbaudiet audio līmeņus, lai nodrošinātu, ka tie ir konsekventi un skaidri.
Bieži sastopamu problēmu novēršana
Pat ar pareizu iestatīšanu var rasties dažas problēmas. Šeit ir dažas izplatītas problēmas un to risinājumi.
Nav signāla no darbības kameras
Ja Streamlabs OBS nekonstatē jūsu darbības kameru, pārbaudiet tālāk norādīto.
- Pārbaudiet savienojumus: pārliecinieties, vai visi kabeļi ir droši pievienoti.
- Pārbaudiet tīmekļa kameras režīmu: ja izmantojat tīmekļa kameras režīmu, pārliecinieties, vai tas ir iespējots jūsu kamerā.
- Atjaunināt draiverus: atjauniniet tveršanas kartes vai darbības kameras draiverus.
- Restartējiet Streamlabs OBS: dažreiz vienkārša restartēšana var atrisināt problēmu.
Aizkavēšanās vai buferizācija
Aizkave un buferizācija var sabojāt jūsu straumi. Izmēģiniet šos risinājumus:
- Zemāka izšķirtspēja un kadru nomaiņas ātrums: samaziniet straumes izšķirtspēju un kadru nomaiņas ātrumu.
- Samazināt bitu pārraides ātrumu: samaziniet bitu pārraides ātrumu, lai samazinātu pārsūtāmo datu apjomu.
- Aizveriet nevajadzīgās programmas: aizveriet visas programmas, kas patērē lielu apstrādes jaudu vai joslas platumu.
- Pārbaudiet savu interneta savienojumu: pārliecinieties, vai jums ir stabils un ātrs interneta savienojums.
Audio problēmas
Ja rodas audio problēmas, izmēģiniet šīs darbības:
- Pārbaudiet mikrofona izvēli: pārliecinieties, vai Streamlabs OBS ir atlasīts pareizais mikrofons.
- Pielāgot skaļuma līmeņus: pielāgojiet mikrofona skaļuma līmeni.
- Pārbaudiet, vai nav izslēgta skaņa: pārliecinieties, vai mikrofons nav izslēgts.
- Izmantojiet trokšņu slāpēšanu: iespējojiet trokšņu slāpēšanas filtrus, lai samazinātu fona troksni.
Bieži uzdotie jautājumi
Vai ar Streamlabs OBS varu izmantot jebkuru darbības kameru?
Lielāko daļu darbības kameru ar HDMI izvadi vai tīmekļa kameras funkcionalitāti var izmantot ar Streamlabs OBS. Tomēr saderība var atšķirties. Pārbaudiet kameras specifikācijas un pārbaudiet savienojumu, pirms paļaujaties uz to tiešraides straumē.
Vai man ir nepieciešama tveršanas karte, lai izmantotu darbības kameru ar Streamlabs OBS?
Ja jūsu darbības kamera atbalsta tīmekļa kameras režīmu, varat to savienot tieši ar datoru, izmantojot USB. Tomēr tveršanas karte parasti nodrošina labāku attēla kvalitāti un mazāku latentumu, īpaši augstākai izšķirtspējai un kadru ātrumam.
Kāda ir labākā izšķirtspēja un kadru nomaiņas ātrums straumēšanai ar darbības kameru?
Labākā izšķirtspēja un kadru nomaiņas ātrums ir atkarīgs no interneta savienojuma un datora iespējām. 720p ar ātrumu 30 kadri sekundē ir labs sākumpunkts, taču varat to palielināt līdz 1080p ar ātrumu 60 kadri sekundē, ja jūsu sistēma to spēj. Vienmēr dodiet priekšroku stabilai straumei, nevis augstākas kvalitātes iestatījumiem.
Kā samazināt aizkavi, straumējot ar darbības kameru?
Lai samazinātu aizkavi, samaziniet izšķirtspēju, kadru ātrumu un bitu pārraides ātrumu. Aizveriet nevajadzīgās programmas un nodrošiniet stabilu interneta savienojumu. Varat arī mēģināt izmantot vadu Ethernet savienojumu, nevis Wi-Fi.
Mana darbības kamera pārkarst garu straumju laikā. Ko es varu darīt?
Ilgstošas lietošanas laikā darbības kameras var pārkarst. Mēģiniet samazināt izšķirtspēju un kadru ātrumu, nodrošināt atbilstošu ventilāciju vai akumulatora vietā izmantot ārēju strāvas avotu. Dažām kamerām ir arī iestatījumi, lai ierobežotu ierakstīšanas laiku, lai novērstu pārkaršanu.
Kā pievienot pārklājumus un brīdinājumus savai straumei, izmantojot darbības kameru?
Varat savai straumei pievienot pārklājumus un brīdinājumus, izmantojot Streamlabs OBS iebūvētās funkcijas. Pievienojiet jaunus brīdinājumu avotus, piemēram, attēlus, tekstu vai pārlūkprogrammas avotus, un novietojiet tos ekrānā pēc vajadzības. Daudzas iepriekš sagatavotas pārklājuma veidnes ir pieejamas tiešsaistē.
Vai ar Streamlabs OBS varu izmantot vairākas darbības kameras?
Jā, ar Streamlabs OBS varat izmantot vairākas darbības kameras. Katrai kamerai būs nepieciešama tveršanas karte vai izmantojiet tīmekļa kameras režīmu, ja tas tiek atbalstīts. Pievienojiet katru kameru kā atsevišķu “Video uztveršanas ierīces” avotu Streamlabs OBS un sakārtojiet tās savā ainā.